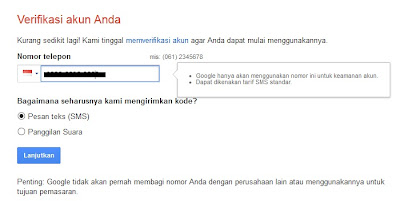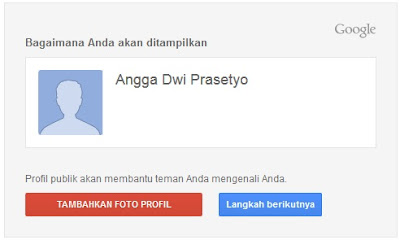Belajar Corel DRAW X4
A.
LEMBAR
GRAFIS CORELDRAW X4
Keterangan
:
|
|
1.
|
Title Bar
|
:
|
merupakan judul atau petunjuk program dan dokumen
grafis yang sedang aktif, yaitu program CorelDraw X4 dan Dokumen Graphic 1.
|
|
2.
|
Menu
|
:
|
yaitu barisan perintah yang mendukung operasional
CorelDraw, ada 3 menu, yaitu : menu standar, menu pull-down, dan menu
cascading. Didalam CorelDraw ada 12 menu standar yang terdiri dari : File, Edit, View, Layout, Arrange,
Effects, Bitmaps, Text, Table, Tools, Window, dan Help.
|
|
3.
|
Property bar
|
:
|
dari tool yang sedang digunakan, akan berubah-ubah
sesuai dengan aktivitas yang dilakukan pada lembar drawing
|
|
4.
|
Tool Standar
|
:
|
merupakan tombol shortcut perintah-perintah dari
menu pokok.
|
|
5.
|
Lembar Drawin
|
:
|
daerah atau halaman yang digunakan untuk melakukan,
mengedit, membuat desain grafis CorelDraw.
|
|
6.
|
Tool Box
|
:
|
merupakan perintah shortcut yang digunakan untuk
membuat, mengubah, mengganti, dan mengedit objek drawing.
|
|
7.
|
Navigator
|
:
|
merupakan daerah dimana indicator halaman yang
aktif, jumlah halaman, dan dapat digunakan untuk perpindahan dari satu
halaman yang lain.
|
|
8.
|
Color Palettes
|
:
|
merupakan pilihan-pilihan yang dapat digunakan untuk
mewarnai objek.
|
|
|
|
|
|
|
|
A.
MEMINDAHKAN
OBJEK
Langkah-langkah
memindahkan objek :
1. Aktifkan objek yang akan dipindah
2. Klik menu Arrange, pilih Order
3. Pilih
To front = untuk memindahkan objek keposisi paling
depan
(Shift + Pg Up)
Forward One = untuk memindahkan objek kedepan satu
objek
(Ctrl + Pg Up)
To Back = untuk memindahkan objek keposisi paling
belakang
(Shift + Pg Dn)
Back one = untuk memindahkan objek kebelakang satu objek
(Ctrl + Pg Dn)
B.
MENGGANDAKAN OBJEK
Ada beberapa cara untuk menggandakan
objek. Cara klasik yang sering digunakan yaitu menggunakan copy paste.
Untuk menggandakan objek dapat dilakukan
dengan menggunakan teknik khusus yang dimiliki oleh Duplicate, Clone, dan
Transformation. Ketiga cara ini sangat efektif dalam pengerjaan penggandaan
objek. Penggunaan teknik yang mana tergantung pada kebutuhan dan keadaan objek
hasil copy yang diinginkan, apakah sama besar, lebih besar, lebih kecil,
berubah posisi secara teratur, dan sebagainya.
1.
Menggandakan dengan copy
Langkah-langkah :
a.
Mengcopy dengan menggukan Toolbar
(1)
Pilih objek yang akan digandakan.
(2)
Klik copy dan paste pada toolbar.
b.
Mengcopy Numpuk dengan menggukan
keyboard
(1)
Pilih objek yang akan digandakan.
(2)
Tekan tombol ctrl + c dan ctrl + v atau
tekan tombol plus (+) pada keyboard.
c.
Mengcopy Memperbesar dan memperkecil
dengan menggukan keyboard
(1)
Pilih objek yang akan digandakan.
(2) Klik salah satu sudut pada objek, tekan
Shift, arahkan kedalam(untuk memperkecil) atau keluar(untuk memperbesar) objek
lepaskan dengan klik kanan.
d.
Mengcopy
dan Memindahkan Objek
(1)
Pilih objek yang akan digandakan.
(2)
Tahan
mouse, pindah objek ketempat yang lain lepaskan dengan klik kanan.
2.
Duplicate
(1)
Aktifkan
objek yang akan dibuat
(2)
Klik
menu edit.
(3)
Pilih
dan klik Dupilicate
3.
Clone
(1)
Aktifkan
objek yang akan Clone
(2)
Klik
menu edit.
(3)
Pilih
dan klik Clone.
Perbedaan Duplicate dengan
Clone :
ü Objek
hasil Clone tidak dapat diclone lagi.
ü
Jika
objek asli (induk) dilakukan perubahan maka objek hasil Clone ikut mengalami
perubahan. Missal jika objek asli diubah warnanya maka objek hasil objek clone
juga mengalami perubahan warna. Namun, hal tersebut tidak berlaku sebaliknya.
Artinya, jika objek hasil clone dilakukan perubahan maka objek aslinya tidak
mengalami perubahan.
ü Jika
objek asli dihapus maka objek hasil clone juga ikut terhapus, tetapi tidak
berlaku sebaliknya.


.jpeg)
.jpeg)


.jpeg)
.jpeg)