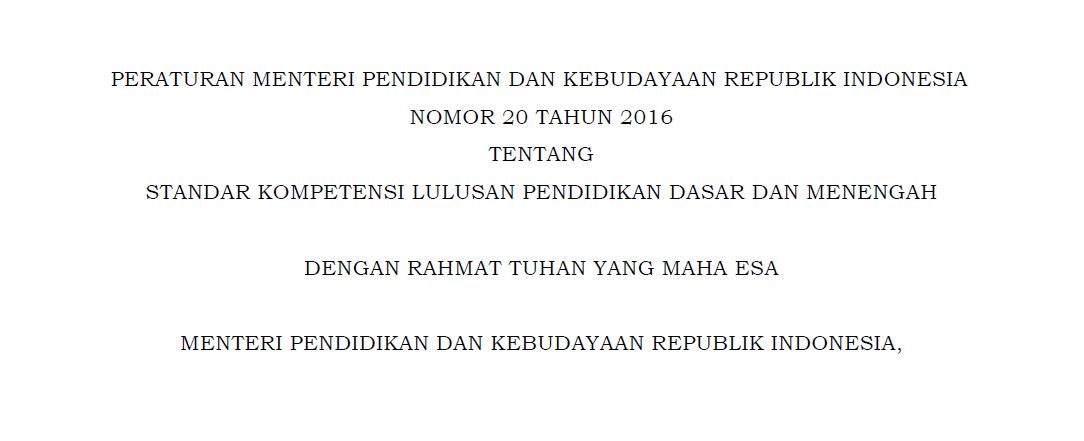Mengamankan Data di MS Access 2007
Salah satu kelemahan dari MS Access 2007 adalah kurang amannya data
karena setiap orang bisa membuka file database dan melihat data yang
disimpan dalam tabel. Pada Ms Access 2007, daftar objek database (table,
query, form, report dan module ) diletakkan pada Navigation Pane, salah
satu cara untuk mengamankan data yaitu dengan menyembunyikan Navigation
Pane supaya orang lain tidak bisa membuka dan merubah data yang
tersimpan pada table. Namun perlu diingat, setelah menyembunyikan
Navigation Pane anda juga harus bisa menampilkan kembali Navigation Pane
supaya bisa mengakses data pada table.
Berikut cara menyembunyikan dan menampilkan kembali Navigation Pane :
Berikut cara menyembunyikan dan menampilkan kembali Navigation Pane :
- Buka file database MS Accees yang Navigation Panenya mau disembunyikan
- Klik menu Create -> Form Design
- Klik kanan tempat kosong pada area form, klik Properties
- Klik tab Event pada window propertie
- Klik propertie On Dbl Click
- Klik tombol browse
- Klik Code Builder
- Klik tombol OK
- Ketik kode program berikut
Private Sub Detail_DblClick(Cancel As Integer)
X = InputBox(“PASSWORD”)
If X = “ABC” Then DoCmd.RunCommand acCmdStartupProperties
End Sub
- Klik File -> Close and return to Microsoft Office Access
- Klik toolbar Save untuk menyimpan form
- Ketik nama form FORM UTAMA
- Klik tombol OK
- Klik logo Office Button di kiri atas layar
- Klik tombol Accecs Options
- Klik Current Database
- Klik droplist pada Display Form
- Klik FORM UTAMA
- Klik Display Navigation Pane, Allow Full Menus, Allow Default Shortcut Menu dan Allow Built-in Toolbar
- Klik tombol OK
- Tampil pesan untuk menutup dan membuka kembali database, klik tombol OK
- Klik logo Office Button di kiri atas layar
- Klik Close Database
- Buka kembali file database anda, FORM UTAMA otomatis akan tampil dan Navigation Pane tidak ditampilkan
- Double klik area kosong pada FORM UTAMA, tampil window Password
- Ketik ABC
- Klik tombol OK, akan tampil window Acces Options
- Klik Display Navigation Pane, Allow Full Menus, Allow Default Shortcut Menu dan Allow Built-in Toolbar
- Klik tombol OK
- Tampil pesan untuk menutup dan membuka kembali database, klik tombol OK
- Klik logo Office Button di kiri atas layar
- Klik Close Database
- Buka kembali file database anda, FORM UTAMA otomatis akan tampil dan Navigation Pane ditampilkan kembali
Pembukaan In House Training (IHT) Implementasi Kurikulum 2013 tahun 2016
Kepala Dinas Pendidikan Kota Bandar Lampung Drs. Suhendar Zuber, M.Si hari ini membuka secara resmi kegiatan In House Training (IHT) Implementasi Kurikulum 2013 di SMAN 15 Bandar Lampung.
Permendikbud 2016 No. 24 Tentang KI dan KD
Berikut dokumen Permendikbud 2016 No. 24, bagi yang berminat silahkan di download pada link berikut...
Permendikbud 2016 No. 20 - 23
Berikut dokumen Permendikbud 2016 No. 20 - 23, bagi yang berminat silahkan di download pada link berikut...
FastStone Photo Resizer - Convert and Rename images in batch mode
FastStone Photo Resizer is an image converter and renaming tool that intends to enable users to convert, rename, resize, crop, rotate, change color depth, add text and watermarks to images in a quick and easy batch mode. Drag and Drop mouse operation is well supported.
Aplikasi ini bisa di download gratis di: https://www.faststone.org/FSResizerDetail.htm
Statistik PPDB SMA Negeri Se-Kota Bandar Lampung Tahun 2015
Nilai yang digunakan adalah JUMLAH NILAI MURNI UN SMP yaitu Matematika, Bahasa Inggris, IPA dan Bahasa Indonesia.
Ranking Queries in MS Access SQL
Introduction
A query to rank or number the results is often requested. In more powerful database management systems such as Microsoft SQL and DB2, there are often functions to do this. However, in Microsoft Access, no such function exists.
Options
In Access, there are several workarounds:
Option 1 is probably the easiest if you want to number the rows consecutively but is the least flexible of the options.
Options 2, 3, and 4 require each row to be evaluated separately and can be slow for large data sets.
Option 5 is the most complicated to understand but can often be the most efficient. That is the option I will be discussing in this article.
Examples
Given the following table and data:
For the first example, let's say you want to rank all the salespeople by
number of items sold, you can join the table to itself on the number
sold and do a count.
Query
Results
Note that this gives ties the same rank. If what you want is to number
the rows rather than rank them, you will need to use a unique field.
Query
Results
If you want to break out the rankings or numbering by grouping field(s), you can do that by including them in the JOIN clause.
Query
Results
Note that this ranks from highest to lowest. Going from lowest to
highest merely requires flipping the less than operator to a greater
than operator.
A query to rank or number the results is often requested. In more powerful database management systems such as Microsoft SQL and DB2, there are often functions to do this. However, in Microsoft Access, no such function exists.
Options
In Access, there are several workarounds:
- A running sum in a report
- VBA code called in the SELECT clause
- A subquery in the SELECT clause
- A DCount in the SELECT clause
- Joining the table to itself and using a COUNT
Option 1 is probably the easiest if you want to number the rows consecutively but is the least flexible of the options.
Options 2, 3, and 4 require each row to be evaluated separately and can be slow for large data sets.
Option 5 is the most complicated to understand but can often be the most efficient. That is the option I will be discussing in this article.
Examples
Given the following table and data:
Expand|Select|Wrap|Line Numbers
- ID Salesperson Division NumberSold
- 1 Robert Electronics 99
- 2 Jenny Electronics 54
- 3 Billy Appliances 54
- 4 Karen Appliances 102
- 5 Kim Appliances 30
Query
Expand|Select|Wrap|Line Numbers
- SELECT
- t1.Salesperson,
- t1.Division,
- t1.NumberSold,
- COUNT(*) + 1 AS Rank
- FROM
- tblSales AS t1
- LEFT JOIN tblSales AS t2
- ON t1.NumberSold < t2.NumberSold
- GROUP BY
- t1.Salesperson,
- t1.Division,
- t1.NumberSold
Expand|Select|Wrap|Line Numbers
- Salesperson Division NumberSold Rank
- Robert Electronics 99 2
- Jenny Electronics 54 3
- Billy Appliances 54 3
- Karen Appliances 102 1
- Kim Appliances 30 5
Query
Expand|Select|Wrap|Line Numbers
- SELECT
- t1.Salesperson,
- t1.Division,
- t1.NumberSold,
- COUNT(*) AS Rank
- FROM
- tblSales AS t1
- LEFT JOIN tblSales AS t2
- ON t1.NumberSold < t2.NumberSold OR
- (t1.NumberSold = t2.NumberSold AND
- t1.ID <= t2.ID)
- GROUP BY
- t1.Salesperson,
- t1.Division,
- t1.NumberSold
Expand|Select|Wrap|Line Numbers
- Salesperson Division NumberSold Rank
- Robert Electronics 99 2
- Jenny Electronics 54 4
- Billy Appliances 54 3
- Karen Appliances 102 1
- Kim Appliances 30 5
Query
Expand|Select|Wrap|Line Numbers
- SELECT
- t1.Salesperson,
- t1.Division,
- t1.NumberSold,
- COUNT(*) AS Rank
- FROM
- tblSales AS t1
- LEFT JOIN tblSales AS t2
- ON t1.Division = t2.Division AND
- t1.NumberSold <= t2.NumberSold
- GROUP BY
- t1.Salesperson,
- t1.Division,
- t1.NumberSold
Expand|Select|Wrap|Line Numbers
- Salesperson Division NumberSold Rank
- Robert Electronics 99 1
- Jenny Electronics 54 2
- Billy Appliances 54 2
- Karen Appliances 102 1
- Kim Appliances 30 3
RANK in MS Access
Sometimes one needs to rank data based on some field e.g. Students’
Marks, Product Sales etc. In different platforms there are different
ways to do it.
In SQL Server and Excel there is RANK function that does the job but in MS Access there is no such built-in function.
However same result can be achieved using a correlated query.
e.g. Consider a dataset of student marks below.
Suppose one wants to rank students based on their marks (rank = 1 for highest marks). Following query can be used to rank them.
Following is the result of the query.
If, rank 1 is to be assigned to the lowest value, then in that case the query above can be slightly modified to:
SELECT Students,
(SELECT COUNT(T1.Marks)
FROM
[Table] AS T1
WHERE T1.Marks <= T2.Marks) AS Rank
FROM
[Table] AS T2
ORDER BY Marks
sumber : https://usefulgyaan.wordpress.com/2013/04/23/ranking-in-ms-access/
In SQL Server and Excel there is RANK function that does the job but in MS Access there is no such built-in function.
However same result can be achieved using a correlated query.
e.g. Consider a dataset of student marks below.
| Students | Marks |
| Tony | 34 |
| Bob | 32 |
| Thor | 48 |
| Jack | 42 |
| Tom | 41 |
| Kate | 45 |
| Sid | 26 |
SELECT Students,
(SELECT COUNT(T1.Marks)
FROM
[Table] AS T1
WHERE T1.Marks >= T2.Marks) AS Rank
FROM
[Table] AS T2
ORDER BY Marks DESC
(SELECT COUNT(T1.Marks)
FROM
[Table] AS T1
WHERE T1.Marks >= T2.Marks) AS Rank
FROM
[Table] AS T2
ORDER BY Marks DESC
Following is the result of the query.
| Students | Rank |
| Thor | 1 |
| Kate | 2 |
| Jack | 3 |
| Tom | 4 |
| Tony | 5 |
| Bob | 6 |
| Sid | 7 |
SELECT Students,
(SELECT COUNT(T1.Marks)
FROM
[Table] AS T1
WHERE T1.Marks <= T2.Marks) AS Rank
FROM
[Table] AS T2
ORDER BY Marks
sumber : https://usefulgyaan.wordpress.com/2013/04/23/ranking-in-ms-access/
Build Custom Functions for Your Access Applications
Build Custom Functions for Your Access Applications
Why Build Custom Functions?
If you came to Access after using Excel you may have noticed that Access seems a little short on calculating power. Many users get this first impression of Access. Excel is principally a tool for calculating, whereas the prime function of Access is the storage and retrieval of data.Excel has a vast library of built-in functions. Access also has a sizeable collection of functions but smaller than that of Excel. One reason for this is that much of the calculation done in Access is by means of queries. Queries are written in a standard language called SQL (Structured Query Language) which is used by all database programs. Access's built-in functions have to be compatible with SQL, which tends to limit its calculating power.
Sooner or later most Access users find that Access doesn't have a built-in function to do the calculation they want. What can you do?
Once again VBA comes to the rescue. If Access doesn't have the function you need, you could try writing one of your own. This tutorial shows you how to build and use a custom function and shows you how to use it in forms and queries. You will often see custom functions referred to as UDFs (User-Defined Functions).
The tutorial is suitable for Access versions 97, 2000 and XP (2002). Microsoft introduced the Visual Basic Editor, a separate program that runs from within Access, with Access 2000. In some places I have provided separate instructions for Access 97.
Creating a New Custom Function
Step 1: Open a New Module
The first step is to open a new code module. A module is simply a container for a collection of VBA code.Move to the Modules section of the Access Database Window and click the [New] button. Access 97 opens a new code module window (you will notice that the toolbar and menus change to provide the appropriate VBA editing tools). In Access 2000/XP the Visual Basic Editor window opens with a new module named Module1.
If
you are working with Access 2000/XP you should make sure that you
can see the Project Explorer pane and the Properties pane on the
left of the Visual Basic Editor window. You can open them from the View
menu if necessary.
It is a good idea to give your
module a meaningful name. You can keep all your code in one module
or organise it in different ones - it's up to you. I have spent so
much time searching through modules named Module1, Module2 etc.
trying to find a particular piece of code that I usually rename
mine. In Access 2000/XP you can rename a module from the properties
pane. Click on the module name in the Project Explorer pane, then
change "Module1" in the Properties pane to your chosen
name (usual object naming rules... no spaces!). This one will
contain functions so I've named it "Functions".
If
you are working in Access 97 you can name now by clicking the Save
button and typing your chosen name in the dialog box. Alternatively
you can wait until you close and save your finished module, when you
will be prompted for a name.
Step 2: Enter a Name for the Function
I'll start with an easy one! This function
calculates a person's age from their date of birth. In the code
window type:
Public
Function Age(DoB As Date)
... and press ENTER.
When you do this the program automatically enters the closing line End Function
and places your cursor in the space between.
What
does it mean?
-
The keyword Public makes the function available outside its host module. This means you can make use of it in other modules, and elsewhere in Access (e.g. in queries, forms and reports).
-
The name Age is the one you will use when addressing the function. Try to make your function names descriptive but keep them short. Function names can not have spaces, so separate words with underscores or capitals, e.g. Age_in_years or AgeInYears.
-
(DoB As Date) declares the function's arguments. An "argument" is a piece of external information that the function needs to do its calculation. In this case there is a single argument DoB, which has to be a date.
Step 3: Enter the Function Code
This function is quite simple and requires just one
line of code. Type the following line in the space between the Public Function
and End Function statements:
Age = Int((Date-DoB)/365.25)
What does it mean?
-
Date-DoB uses the VBA function Date which always returns the current date (like Excel's TODAY() function) and subtracts from it the supplied date of birth (DoB). Windows treats dates as numbers based on the "1900 System" where day 1 was January 1 1900. So, subtracting the date of birth from the current date gives the person's age in days.
Supposing today was January 20 2002 (day 37276) and I was born on September 27 1950 (day 18533) I would be 37276-18533 or 18743 days old today. -
(Date-DoB)/365.25 divides the result by the average number of days in a year (365.25). The brackets ensure that the sum is done before division. The result is the person's age in years.
To continue the example, that makes me 18743/365.25 or 51.3155373 years old today. -
When considering someone's age we are usually interested only in whole years so I have used the Int() function to convert the calculation to a whole number (i.e. an integer) which it does by rounding down.
So my age today is 51 (I know, but I've had a hard life!).
Your finished code should look like this:
Public Function Age(DoB As Date) Age = Int((Date - DoB) / 365.25) End Function
Step 4: Check Your Code
You should always check your code before you use it for
real. There is a quick and easy way to check for errors in syntax,
undeclared variables, and typos that the VB editor didn't spot
when you were typing your code. This process, called
"compiling" the code, effectively carries out a
"dummy-run" of the code without actually changing any
data.
To compile your code module go to Debug >
Compile (Database Name). If there are any problems the compiler
will point them out. It's up to you do figure out what's wrong and to
put it right (i.e. to "debug" your code). Here the
compiler has found a word that it doesn't recognise. It turns out to
be a typo, Dste instead of Date...
If
you find any errors, fix them and compile again. If nothing happens
when you compile, it means that no errors were found. If you check
the Debug menu you will find the Compile command is
greyed-out...
Step 5: Test Your Function
You can often test functions without leaving the VB
editor, by making use of the Immediate Window. The purpose of
the Immediate Window is to allow you to try out code by entering it
directly into the window, or by having your code write its results
directly to the Immediate Window using the Debug.Print
command.
In Access 2000/XP go to View > Immediate
Window (keys: CTRL+G). A separate pane labelled
Immediate appears at the bottom of the code editing window.
In Access 97 go to View > Debug Window. A new window opens,
the lower section of which is the Immediate pane.
To
try out your Age function click in the Immediate Window and
type (you choose a date*):
?Age("27/09/50")
... and press Enter. Access will calculate the function and
show you the result in the line below. As you type the functions
arguments are displayed as a pop-up tip...
*NOTE: Working with dates in VBA can be confusing. When referring to
dates in code VBA will expect you to use the mm/dd/yy system. Here,
however, the function is behaving as if it were taking the date from
a field in a table, so it expects you to use your computer's default
system. My example shows the date in dd/mm/yy format because I work
in the UK and that is how I normally enter dates.
Using Your Custom Function in a Form
You can use a custom function in the same way as you
would a built-in function. Forms and reports work the same way.
Here's how to add a text box displaying a person's age on a form:
Step 1: Draw an Unbound Text Box
Step 2: Enter the Function into the Text Box
In form design view click in the unbound text box
and enter the function text as follows:
=Age([DoB])
Note that here I have entered the name of the field that contains
the person's Date of Birth. I usually use the abbreviation "DoB"
when referring to date of birth. Don't be confused by the fact that
I also named my function's argument "DoB". You should enter the
appropriate fieldname is square brackets. For example, if your Date
of Birth field is called "Birthdate" then you would type =Age([Birthdate]).
You can also enter the function by typing it into the Control
Source section of the text box's Properties Window like
this...
TIP: When you have a calculated field on a form, help your users by
setting that field's Tab Stop property to No. You'll
find the Tab Stop property in the Other category of the text
box's properties window. This will exclude the text box from the
form's tab order, so that the user will not visit it when tabbing
through the form. It also locks the text box so that the user can
not type over the calculated result.
Step3: Save the Changes and View the Form
Save your changes and switch the form into form
view. Your new text box will display the result of the calculation
that the function performs. This data is not stored anywhere. The
function calculates it as the form displays each record...
Using Your Custom Function in a Query
It is very easy to perform a calculation using a
query. Create a new query in design view and choose the field that
you want to display. To add a new, calculated field type a name for
the field, followed by a colon (:) in the top (field) row of
an empty column of the query design grid. In the example below I
have used the name "Age" (Note: You must not use the name of an
existing field.)
After the colon type the function
expression. You don't need to type an equals sign (=). As in
the form example above, my field containing the Date of Birth data
is called "DoB". You can choose whether or not to display this
field. The function will work whether the query displays the source
data or not. I have chosen to leave it out...
Run the query to display the function's results...
Where Else Can You Use Your Custom Functions?
Custom functions can be used in Access reports in
the same way as in forms, by creating an unbound text box in the
design view of the report and entering the function expression as
you would on a form.
You can also make use of your
custom functions in any VBA procedures you write. Many VBA functions
are interchangeable between Access and Excel, although they might
need slight modification to suit the host program.
Membuat Menu Ribbon Sendiri Di Access 2007
Bagi yang sering membuat aplikasi menggunakan visual basic for application dengan microsoft access 2007 pasti ingin membuat tampilan menu programnya lebih terorganisir rapi dan cantik. Membuat Custom Ribbon menu Sendiri merupakan pilihan yang patut dipertimbangkan, Untuk membuatnya inilah step by stepnya
1) Buka Project VBA anda, kemudian buatlah sebuah tabel dengan struktur seperti berikut , kemudian beri nama UsysRibbons
2) Buka Text Editor seperti Notepad, kemudian ketiklah xml berikut dalam notepad tersebut
<?xml version="1.0" encoding="utf-8"?>
<customUI xmlns="http://schemas.microsoft.com/office/2006/01/customui">
<ribbon startFromScratch="true">
<tabs>
<tab id="tab-1" label="Menu Applikasi">
<group id="group-1" label="Data" >
<button id="btnBarang" label="Data Barang" imageMso="CreateTableTemplatesGallery" size="large" onAction="=BukaForm('f_barang')"/>
<button id="btnPenjualan" label="Data Penjualan" imageMso="Chart3DColumnChart" size="large" onAction="=BukaForm('f_data_penjualan')"/>
<button id="btnPembelian" label="Data Pembelian" imageMso="DatabaseSqlServer" size="large" onAction="=BukaForm('f_data_pembelian')"/>
</group>
<group id="group-2" label="Transaksi">
<button id="btnJual" label="Transaksi Jual" imageMso="BarcodeInsert" size="large" onAction="=BukaForm('f_jual')"/>
<button id="btnBeli" label="Transaksi Beli" imageMso="SlideNew" size="large" onAction="=BukaForm('f_beli')"/>
</group>
<group id="group-3" label="Laporan">
<button id="btnRepBarang" label="Report Barang" imageMso="FilePrint" size="large" onAction="=BukaReport('r_barang')"/>
<button id="btnRepJual" label="Report Jual" imageMso="FilePrint" size="large" onAction="=BukaReport('r_jual')"/>
<button id="btnRepBeli" label="Report Beli" imageMso="FilePrint" size="large" onAction="=BukaReport('r_beli')"/>
</group>
</tab>
</tabs>
</ribbon>
</customUI>
Anda bisa menyesuiakan isi menu dengan yang diinginkan, setelah itu masukkan pada tabel UsysRibbons tadi dengan cara copy dan paste pada colom RibbonXML
3) Buat macro vba untuk menghandle fungsi yang dipakai dalam menu seperti
BukaForm dan BukaReport dengan cara masuk ke visual basic editor
menggunakan tombol ALT+F11, Setelah visual basic editornya terbuka
tambahkan module dengan mengklik menu Insert > Module dan ketikkan
fungsi berikut
Option Compare Database
Function BukaForm(strForm as String)
DoCmd.OpenForm strForm, acNormal
End Function
Function BukaReport(strReport As String)
DoCmd.OpenReport strReport, acViewReport
End Function
Setelah itu tinggal mengaktifkan menu ribbon melalui office menu >
Access Options > Current Database > Pilih Ribbon name Custom1 klik
ok tutup dan buka lagi access nya untuk melihat efeknya
Sumber:
DOKUMEN UNTUK Verifikasi Akademik – Uang Kuliah Tunggal (UKT) – Peserta Khusus Bidik Misi
Verifikasi Akademik – Uang Kuliah Tunggal (UKT) – Peserta Khusus Bidik Misi
SNMPTN Universitas Lampung, Tahun 2016
Dokumen Untuk Verifikasi Akademik Dimasukan dalam Berwarna Biru, Sebagai Berikut :
- Tanda Pendaftaran SNMPTN Asli;
- STK, SKHU, dan Raport ASLI (dibawa dan diambil kembali);
- Kartu Tanda Pengenal (Identitas) yang Sah dan Masih Berlaku (KTP/SIM/KARTU SISWA);
- Salinan (Fotocopi) STK, SKHU, dan Raport (Semester 1 s.d 5) yang Telah Dilegalisir Oleh Kepala Sekolah Sebanyak 2 Lembar.
Dokumen Data Siswa untuk Penentuan Uang Kuliah Tunggal (UKT) Dimasukan dalam Map Merah :
- Print Out Data Pokok Siswa (hasil cetakan dari http://simanila.unila.ac.id/);
- Print Out Surat Pernyataan orangtua dan Siswa yang telah di tandatangani dan dibubuhi materi 6000,- (hasil cetakan dari http://simanila.unila.ac.id/);
- Data pendukung :
- Fotocopy Kartu Tanda Penduduk Kedua Orang tua/Wali;
- Foto bersama keluarga yang masih dalam tanggungan orangtua/wali;
- Foto rumah tampak depan;
- Foto rumah ruang tamu;
- Foto rumah ruang keluarga;
- Foto kamar tidur;
- Foto dapur rumah;
- Foto kamar mandi;
- Foto Semua STNK Kendaraan bermotor;
- Fotocopy Kartu Keluarga terbaru;
- Asli & Fotocopy rekening listrik 3 bulan terakhir;
- Asli & Fotocopy rekening telepon 3 bulan terakhir;
- Asli & Fotocopy air 3 bulan terakhir;
- Asli / fotocopy legalisir slip gaji bagi pegawai atau surat keterangan penghasilan orang tua / wali dari kepala desa/lurah;
- Fotocopy pembayaran PBB tahun 2014;
- Asli / Fotocopy legalisir aplikasi kredit (bila punya hutang);
Dokumen Verifikasi Peserta Bidik Misi Dimasukan dalam Map Hijau :
- Fotocopy Kartu Tanda Penduduk Kedua Orang tua/Wali;
- Foto bersama keluarga yang masih dalam tanggungan orangtua/wali;
- Foto rumah tampak depan;
- Foto rumah ruang tamu;
- Foto rumah ruang keluarga;
- Foto kamar tidur;
- Foto dapur rumah;
- Foto kamar mandi;
- Foto Semua STNK Kendaraan bermotor;
- Fotocopy Kartu Keluarga terbaru;
- Asli & Fotocopy rekening listrik 3 bulan terakhir;
- Asli & Fotocopy rekening telepon 3 bulan terakhir;
- Asli & Fotocopy air 3 bulan terakhir;
- Asli / fotocopy legalisir slip gaji bagi pegawai atau surat keterangan penghasilan orang tua / wali dari kepala desa/lurah;
- Fotocopy pembayaran PBB tahun 2014;
- Asli / Fotocopy legalisir aplikasi kredit (bila punya hutang);
- Kartu jaminan sosial/ Jamkesmas/ Gakin/ Sejenisnya yang dikeluarkan pemerintah atau Keterangan beasiswa miskin/bina lingkungan dari sekolah (jika ada);
- Surat Keterangan tidak mampu dari kepala desa/ lurah;
- Deskripsi Tentang Detail Pekerjaan orang tua (ayah dan ibu).
* Penyerahan Dokumen Verifikasi Tanggal 9 Juni 2015 Pukul 08.30 s.d. 12.30 WIB di Gedung Serba Guna (GSG) Universitas Lampung;Info Lengkap, kunjungi http://simanila.unila.ac.id/pengumuman-hasil-snmptn-2016/
* Peserta SNMPTN Non Bidik Misi Menyerahkan 2 (Dua) Map, yaitu Warna Biru dan Merah. Sedangkan Khusus Bidik Misi Meneyerahkan 3 (Tiga) Map, yaitu Warna Biru, Merah, dan Hijau.
Hasil Seleksi SNMPTN 2016
Berikut Daftar Siswa-siswi SMAN 15 Bandar Lampung
yang diterima melalui jalur SNMPTN 2016

Perpisahan tahun 2016 - SMAN 15 Bandar Lampung
Foto dan Video Dokumentasi Perpisahan Siswa-Siswi Kelas XII
SMAN 15 Bandar Lampung Tahun Pelajaran 2015/2016
=====================================
Pidato Mendikbud - Hardiknas 2016
Pidato Mendikbud - Hardiknas 2016
Undangan Perpisahan Siswa-siswi Kelas XII SMAN 15 Bandar Lampung
Undangan Perpisahan Siswa-siswi Kelas XII SMAN 15 Bandar Lampung
Gedung Serbaguna Politeknik Negeri Lampung,
Jl. Sukarno Hatta No. 10 Rajabasa - Bandar Lampung - Sabtu, 30 April 2016 Pukul 08:00 Wib.
Gedung Serbaguna Politeknik Negeri Lampung,
Jl. Sukarno Hatta No. 10 Rajabasa - Bandar Lampung - Sabtu, 30 April 2016 Pukul 08:00 Wib.
Cara Membuat Direct Download Link Google Drive
Cara Membuat Direct Download Link Google Drive
Mengupload file di situs file hosting seperti 4Shared, ZippyShare, MediaFire, RapidShare, dan sebagainya memang berguna namun memiliki banyak kekurangan serta batasan JIKA TIDAK MEMAKAI AKUN PREMIUM. Antara lain:
~ Kecepatan download terbatas dan sangat minim/lambat.
~ Download tidak bisa di-pause/dijeda.
~ Dibatasi untuk mendownload perharinya.
~ Harus menunggu beberapa detik sebelum link-nya muncul.
~ Ukuran file yang akan diupload dibatasi.
~ Hanya disediakan beberapa GB untuk penyimpanan.
~ Jika file anda tidak didownload (pasif) dalam waktu 30 hari, maka file akan dihapus.
Dan kekurangan-kekurangan lainnya.
Lebih baik menggunakan Google Drive untuk penyimpanan "cloud".
Keuntungannya adalah:
√ Pengupload diberi jatah 15 GB untuk penyimpanan file.
√ Kecepatan mengupload bagus.
√ File tidak akan pernah dihapus pihak Google.
√ Pendownload tidak dibatasi apapun (kecepatan, waktu). Anda akan mendapatkan kecepatan maksimal, tidak seperti 4Shared yang terbatas.
√ GRATIS!
Namun kita harus membuat link downloadnya dulu. Karena Google Drive tidak menyediakan fitur direct download. Nah, disini saya akan menjelaskan cara membuat link direct download pada Google Drive.
Saya sarankan anda menggunakan browser Google Chrome, karena lebih kompatibel dan responsif dengan situs Google Drive.
Cara pertama, secara manual:
1. Klik kanan pada file anda, lalu pilih Share -> Share
2. Sebuah jendela akan muncul, klik change (lihat gambar). Pilih Public on the web atau Anyone with the link, jangan
3. Copy link share-nya, pindahkan ke notepad.
4. Inilah code url-nya:
https://drive.google.com/uc?export=download&confirm=no_antivirus&id=xxxxxxxxxxxxxxxxxxxxxxxxxxxx
Ganti xxxxxxxxxxxxxxxxxxxxxxxxxxxx dengan id file anda, contoh:
https://docs.google.com/file/d/0B7t_ss8qPpS3Q2x0LTk0dzcxdDg/edit?usp=sharing
id berwarna hijau.
menjadi https://drive.google.com/uc?export=download&confirm=no_antivirus&id=0B7t_ss8qPpS3Q2x0LTk0dzcxdDg
5. Jadi direct link file tadi adalah:
https://drive.google.com/uc?export=download&confirm=no_antivirus&id=0B7t_ss8qPpS3Q2x0LTk0dzcxdDg
*Atau anda bisa memakai code ini https://docs.google.com/uc?export=download&id=xxxxxxxxxxxxxxxxxxxxxxxxxxxx
Cara kedua (otomatis):
Pergi ke situs Google Drive Direct Link Generator atau gdurl.com - Direct Permalink For Google Drive.
Lalu ikuti petunjuk di web site tersebut.
https://sites.google.com/site/gdocs2direct/
Dari:
https://docs.google.com/file/d/0B7t_ss8qPpS3Q2x0LTk0dzcxdDg/edit?usp=sharing
menjadi:
https://docs.google.com/uc?export=download&id=0B7t_ss8qPpS3Q2x0LTk0dzcxdDg
http://gdurl.com/
Dari:
https://docs.google.com/file/d/0B7t_ss8qPpS3Q2x0LTk0dzcxdDg/edit?usp=sharing
Menjadi:
Standard URL
http://gdurl.com/9ydY
Direct link untuk langsung melihat file
Example: LINK
Download URL
http://gdurl.com/9ydY/download
Direct link untuk langsung mendownload file
Example: DOWNLOAD
============================================================
sumber asli: http://mamiftahulhudarawalo.blogspot.co.id/2013/11/cara-membuat-direct-download-link_1066.html
Langganan:
Postingan (Atom)


.jpeg)
.jpeg)


.jpeg)
.jpeg)